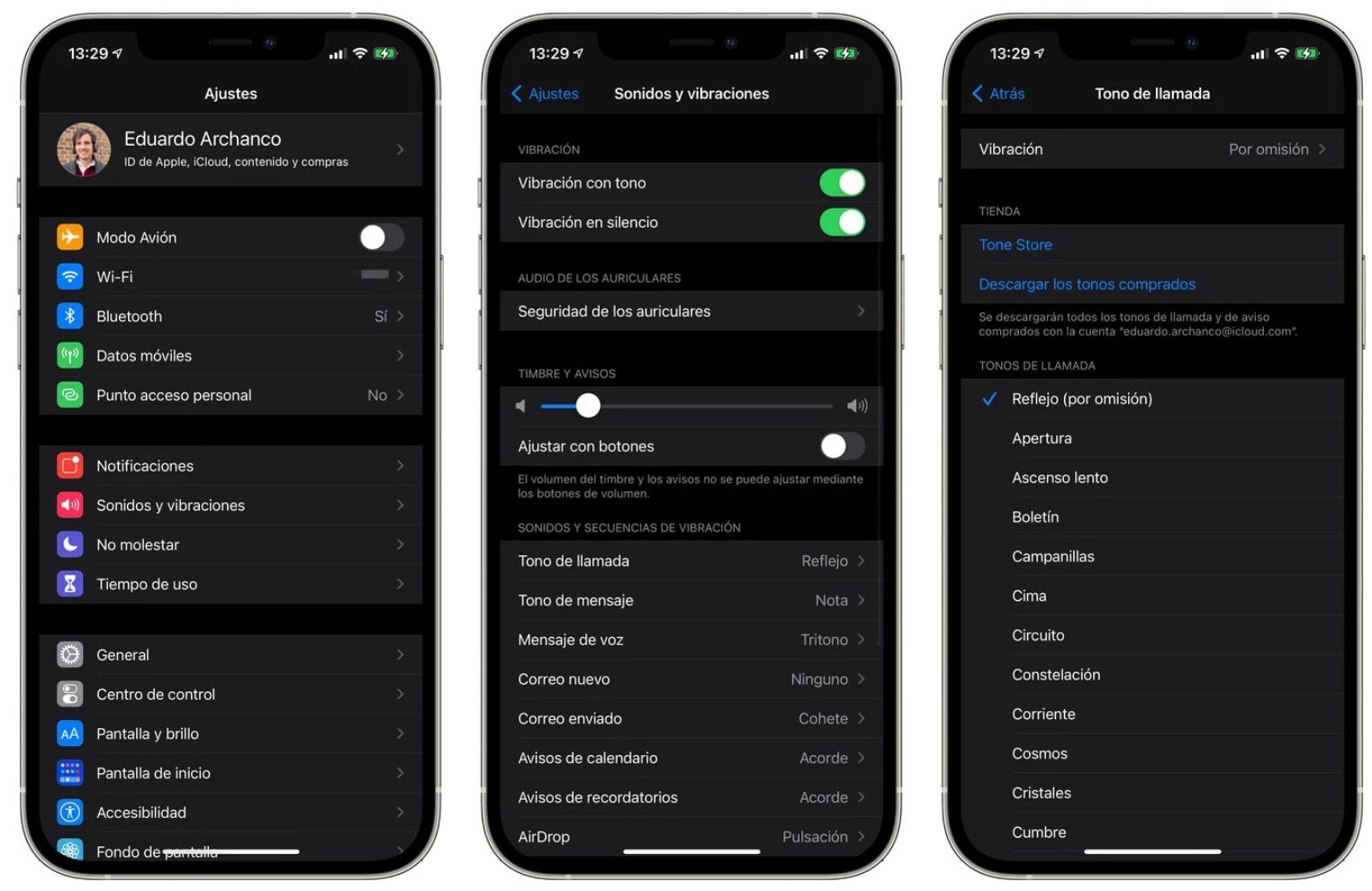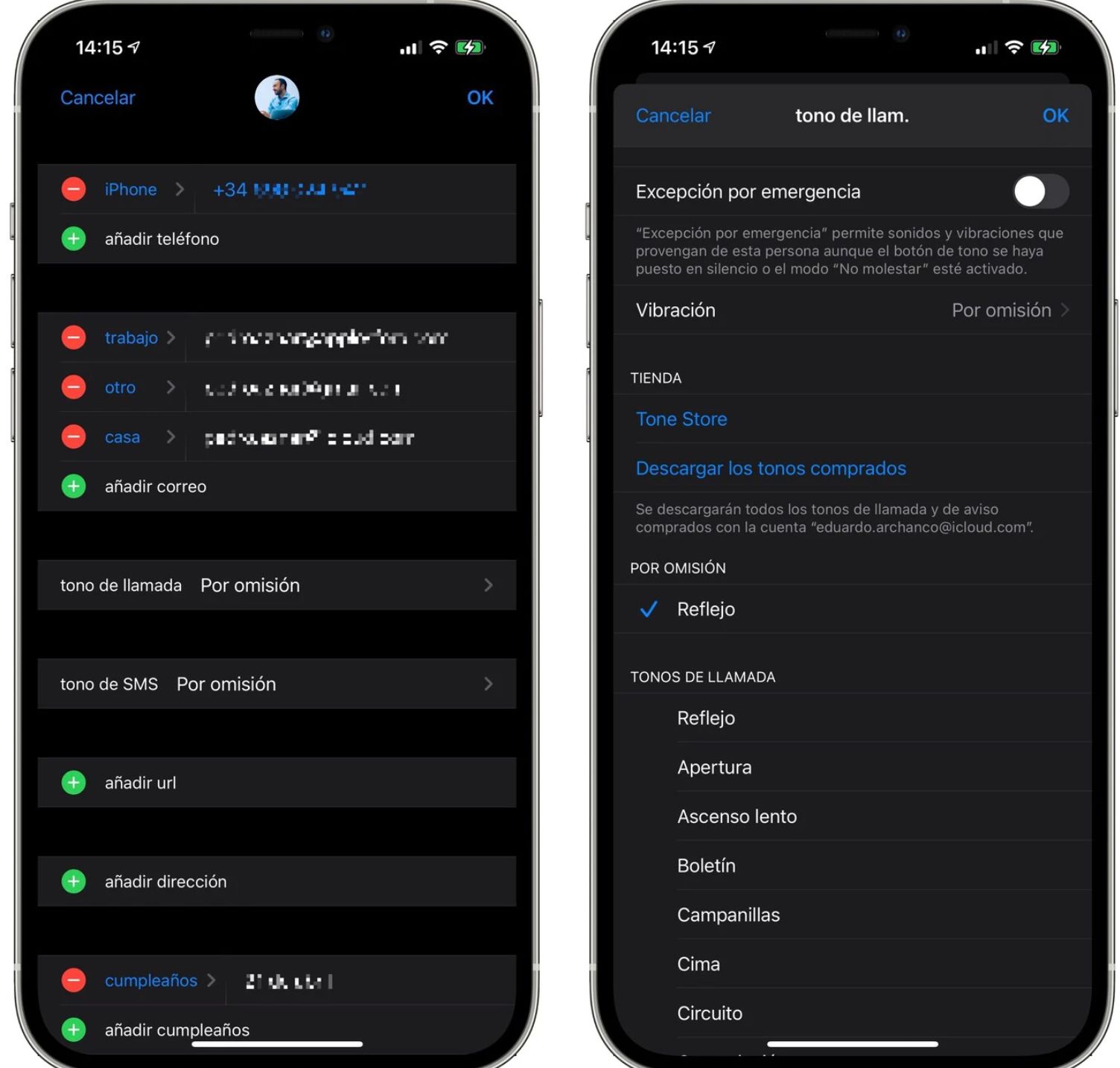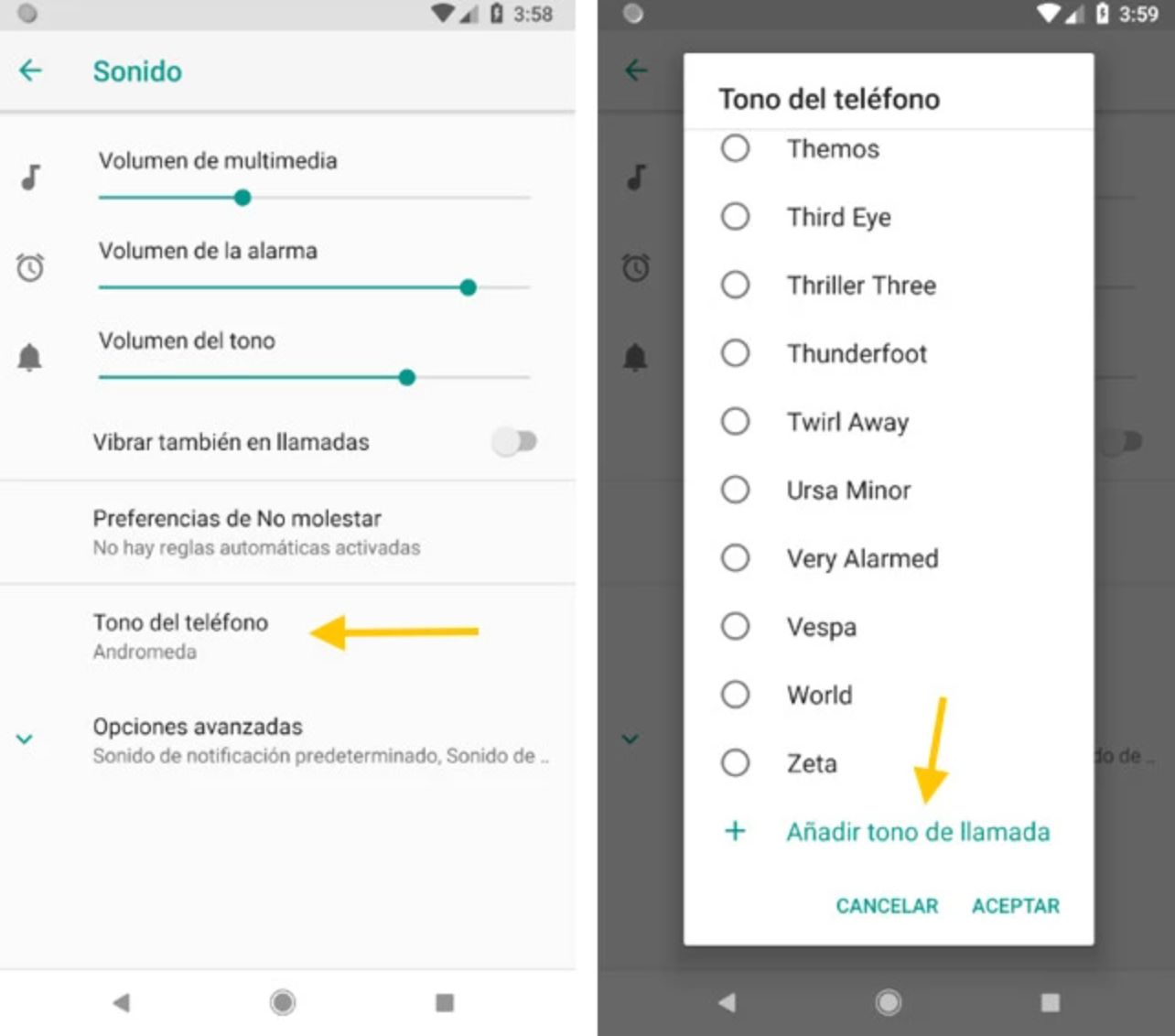Startseite » Cómo poner el tono de llamada que tú quieras en el iPhone
Si eres un usuario experimentado de iPhone que desea modificar su dispositivo o simplemente diferenciarlo de otros cuando recibes una llamada, te interesará personalizar el tono de llamada. Además, si no estás usando un dispositivo iOS y estás utilizando otro dispositivo Android, consulta los detalles para instalar un tono de llamada aquí.
Si quieres usar cualquier canción como tono de llamada, aquí tienes una guía paso a paso. Aunque este proceso no es intuitivo y requiere varios pasos poco comunes, no necesitas ser un experto para lograrlo.
Elige tonos de llamada en tu iPhone: general o según el contacto
Cambia el tono de llamada en tu iPhone
Para cambiar el tono de llamada en tu iPhone, sigue estos pasos:
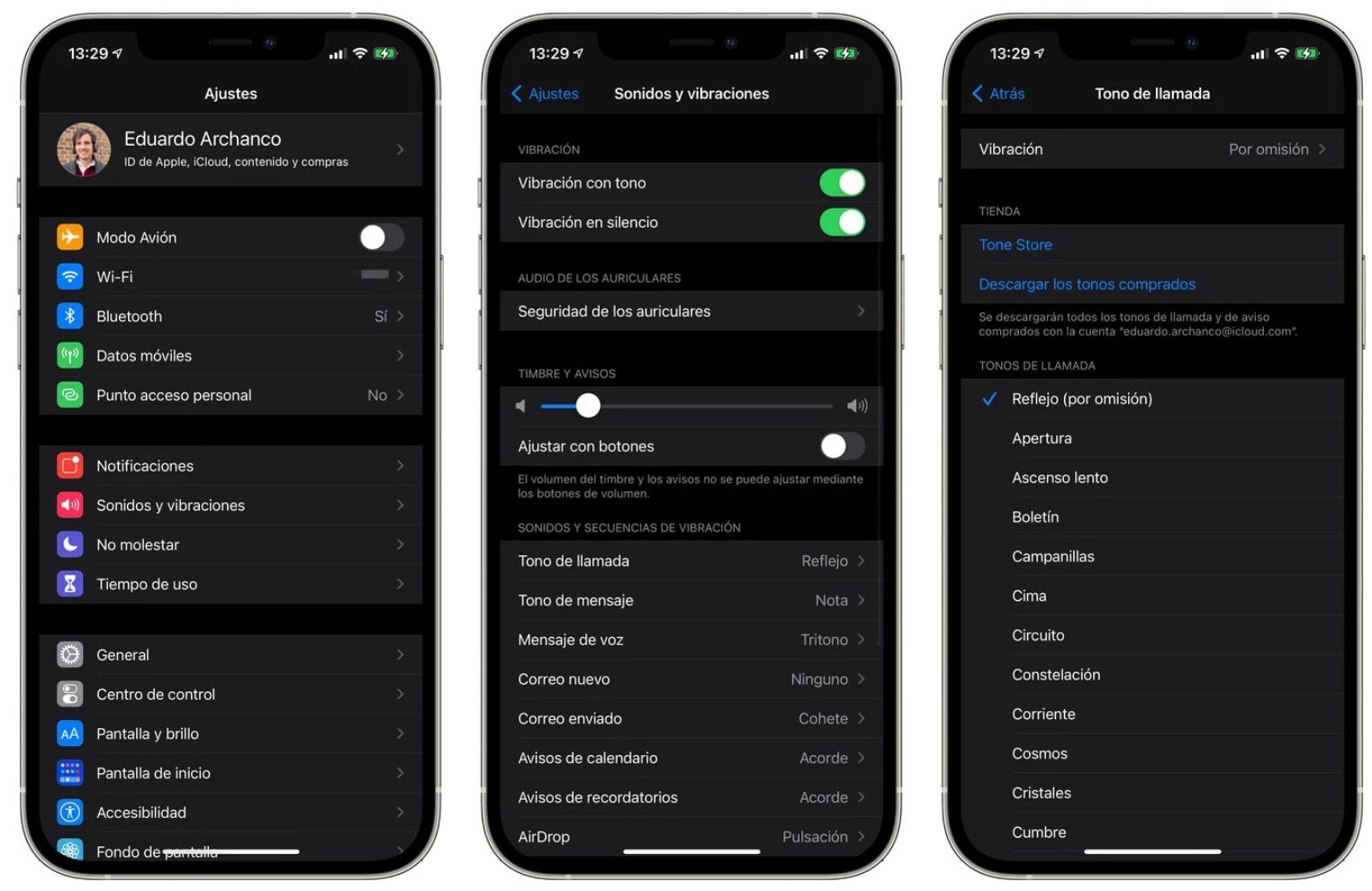
- Abre Ajustes > Sonidos y vibraciones.
- Selecciona Tono de llamada.
- Verás todos los tonos disponibles, incluidos los añadidos y los predeterminados.
- También aparecerán los tonos comprados en la tienda de Apple.
Cambia el tono de llamada para un contacto específico
Si deseas asignar un tono de llamada personalizado a un contacto:
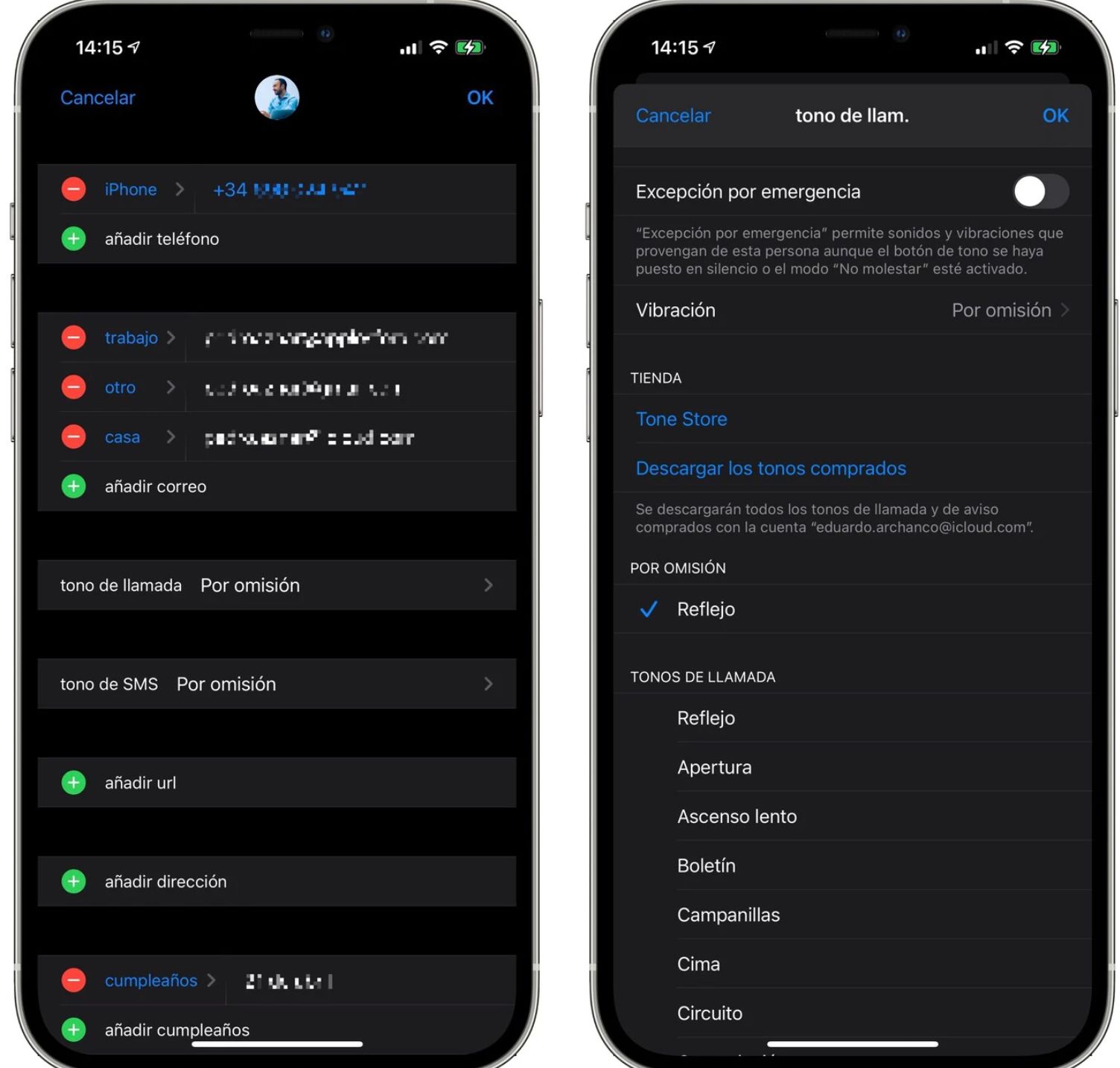
- Abre Contactos en tu iPhone y busca a la persona.
- Toca Editar en su ficha.
- Ve a la sección de Tono de llamada.
- Elige el tono deseado para ese contacto.
Ahora que sabes cómo cambiar el tono de llamada en tu iPhone, puedes crear y usar un tono personalizado para todos tus contactos o para uno en particular.
Cómo poner el tono de llamada que tú quieras en tu iPhone
Personaliza y elige el tramo para tu tono de llamada
Para personalizar los tonos de llamada en tu iPhone, utiliza Apple Music en macOS o Windows. Primero, selecciona una canción de tu biblioteca o importa un archivo de sonido. Esto te permitirá crear una versión editable.
Ten en cuenta que un tono de llamada en el iPhone tiene una duración máxima de 30 segundos. Elige cuidadosamente el segmento de la canción o audio que deseas usar y anota los tiempos de inicio y fin, incluso hasta la milésima de segundo si es necesario.
Haz clic derecho en la pista, selecciona “Obtener información” y ve a la pestaña “Opciones”. Marca los campos de inicio y fin con los tiempos elegidos. Pulsa “OK” para finalizar.
Crear versión AAC, buscar en el Finder y cambiar extensión
Primero, selecciona la canción en Apple Music y sigue estos pasos:
- Archivo
- Convertir
- Crear versión AAC
Así, aparecerá una nueva canción de 30 segundos. Para restaurar la canción original, haz clic derecho sobre ella, selecciona Obtener información, ve a la pestaña Opciones y desmarca las opciones de inicio y final.
Luego, haz clic derecho sobre la versión AAC y selecciona Mostrar en Finder. Mueve este archivo a una carpeta como Descargas y cambia su extensión de .m4a a .m4r. Acepta el cambio de extensión si el sistema lo solicita. Puedes renombrar el archivo para evitar confusiones con la canción original.
Conecta tu iPhone al ordenador e importa el tono de llamada
Desde macOS Catalina, iTunes ya no existe. Ahora, debemos usar el Finder para importar el tono recién creado en el iPhone. Sigue estos pasos:
- Conecta tu iPhone al Mac: Usa un cable. Confía en ambos dispositivos si nunca lo has hecho.
- Accede al Finder: Busca el iPhone en la sección de “Ubicaciones”.
- Selecciona la pestaña General.
- Añade el tono: Abre una pestaña, busca el tono creado y arrástralo a la pestaña del iPhone, soltándolo en la sección “General”.
Con esto, ya tendrás el tono de llamada en tu iPhone. Para utilizarlo, ve a los Ajustes del iPhone o a Contactos y selecciona el nuevo tono para quien desees. Repite este procedimiento para crear y añadir todos los tonos que quieras.